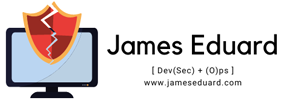If you need to access the results or logs of a Windows Defender Offline scan, this guide will walk you through the process. Here’s how you can find and view these results.
How to Locate the Windows Defender Support Folder
One simple way to find the log files for Windows Defender is to check the following directory:
makefileCopy codeC:\ProgramData\Microsoft\Windows Defender\Support
This method is straightforward, but it might not provide all the details you need. Therefore, we’ll explore additional methods.
How to Access the Event Log for Windows Defender Offline Scan Logs
Windows Defender Offline scan logs are recorded in the Event Log, which contains comprehensive information about various system events. Here are two primary methods to access these logs:
Method 1: Using a Command to Open the Event Log
- Open the search box on your Windows taskbar.
- Enter the following command:
%windir%\System32\winevt\Logs\Microsoft-Windows-Windows Defender%4Operational.evtx - Press Enter.
This command will open the specific log file where Windows Defender events are stored, giving you detailed information about the scan results.
Method 2: Accessing the Event Log via Event Viewer
Alternatively, you can use the Event Viewer to access the logs:
- Right-click on the Start button.
- Select Event Viewer from the context menu.
- In the Event Viewer, navigate to:
Event Viewer > Applications and Services Logs > Microsoft > Windows > Windows Defender > Operational
Once you are in the correct folder, you should see events related to Windows Defender, such as:
- Windows Defender scan has started. (Event ID 1000)
- Windows Defender scan has finished. (Event ID 1001)
- Windows Defender signature version has been updated. (Event ID 2000)
These logs will provide detailed information about your Windows Defender Offline scans.
How to Find Scan Results
Finding the scan results can be a bit more complex, but it is manageable. Follow these steps:
- Right-click on the Start button.
- Select Settings.
- Navigate to Update & Security > Windows Security > Virus & threat protection.
In the Virus & threat protection section, choose Threat History. Here, you can view the details of any threats detected and actions taken.
These logs are particularly useful for system administrators or when submitting error reports or issues with Windows Defender.
Conclusion
By following these steps, you should be able to locate and view the results of your Windows Defender Offline scans. Whether you access the Support folder, use the Event Viewer, or check the Threat History in Windows Security, these methods will help you monitor your system’s security.
If you have any questions or need further assistance, feel free to leave a comment!