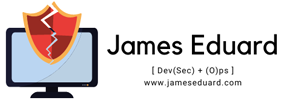Ensuring your organization’s devices are protected from malicious software and websites is crucial for maintaining a secure computing environment. Windows SmartScreen is a security feature that helps guard against such threats. In this guide, we’ll show you how to enable Windows SmartScreen using Microsoft Intune, a cloud-based service that focuses on mobile device management (MDM) and mobile application management (MAM).
Step-by-Step Guide to Enable Windows SmartScreen with Intune
Prerequisites
Before you start, ensure you have the following:
- An active Microsoft Intune subscription.
- Admin access to the Intune portal.
- Devices enrolled in Intune.
Step 1: Sign in to the Intune Portal
- Open your web browser and go to the Microsoft Intune portal.
- Sign in with your admin credentials.
Step 2: Navigate to Endpoint Security
- In the left-hand navigation pane, select Endpoint security.
- Under Endpoint security, choose Attack surface reduction.
Step 3: Create a New Policy
- Click on Create Policy.
- For the platform, select Windows 10 and later.
- Under Profile type, choose Microsoft Defender SmartScreen.
Step 4: Configure SmartScreen Settings
- Name your policy (e.g., “Enable SmartScreen”).
- In the Settings section, configure the following options:
- Enable SmartScreen for Microsoft Edge: Set to Enable.
- Enable SmartScreen for Microsoft Store apps: Set to Enable.
- Configure Windows Defender SmartScreen: Set to Warn and prevent bypass or Warn depending on your preference.
Step 5: Assign the Policy to Groups
- After configuring the settings, click Next.
- In the Assignments section, choose the groups or devices to which you want to apply this policy.
- Click on Select groups to include and choose your desired groups.
- Click Next.
Step 6: Review and Create
- Review your policy settings to ensure everything is configured correctly.
- Click Create to save and deploy the policy.
Step 7: Monitor the Policy Deployment
- Navigate to the Device configuration section in the Intune portal.
- Select Profiles to view the status of your newly created policy.
- Monitor the deployment to ensure that it is successfully applied to the targeted devices.
Additional Tips
- Testing: Before deploying to all devices, test the policy on a small group to ensure it works as expected.
- Updating Policies: Regularly review and update your policies to adapt to new security threats and organizational changes.
- User Training: Educate your users about SmartScreen alerts and the importance of following security warnings.
Conclusion
By following these steps, you can easily enable Windows SmartScreen on your organization’s devices using Microsoft Intune. This will enhance your security posture by protecting against malicious software and websites. If you have any questions or need further assistance, feel free to leave a comment below.