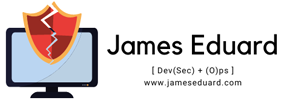Dynatrace is a popular application performance monitoring solution that provides valuable insights into the performance of your applications. After installing the Dynatrace agent, it is expected to see the instance in Dynatrace, but sometimes, things don’t go as planned. If you are facing an issue where you can’t see the instance in Dynatrace even though the agent is installed and configured, this post is for you.

Step 1: Check the configuration settings
The first step is to ensure that the Dynatrace agent is properly configured and connected to the correct Dynatrace environment. Double-check the configuration settings, such as the URL of the Dynatrace environment and the API token.
Step 2: Clear cache and temporary files
Clearing cache and temporary files can resolve many issues, including those related to network connectivity and communication between the agent and the Dynatrace environment. To clear cache and temporary files, you can follow these steps in windows.
- Open the File Explorer and click on the “This PC” icon.
- Click on the “Local Disk (C:)” drive.
- Search for the folder named “Windows.”
- Right-click on the folder and select “Properties.”
- Click on the “Disk Cleanup” button.
- Select the checkboxes for “Temporary files” and “Downloads.”
- Click on the “OK” button to initiate the cleaning process.
Step 3: Check the network connectivity
It is important to make sure that the system on which the agent is installed has network connectivity to the Dynatrace environment. You can check this by performing a simple ping test.
Step 4: Check the firewall settings
If there is a firewall in place, make sure that it is not blocking communication between the agent and the Dynatrace environment.
Step 5: Check the status of the agent
Check the status of the agent to ensure that it is running correctly. You can do this by checking the log files or by using the command line interface.
Step 6: Synchronize the system time
Ensure that the system time is synchronized with a reliable time source. The Dynatrace environment and the agent must have the same time to avoid issues with certificate validation.
Step 7: To Resolve the installation failure error.
If you encounter an error message similar to “VM has reported a failure when processing extension ‘oneAgentWindows’. Error message: “Installation failed:ERROR: …problem during installer download, skipping installation,” this could be due to a problem with the installer download. You can try the following:
- Check your network connection to ensure that you have a stable internet connection.
- Check the file download location for any corruption or missing files.
- Re-download the installer and try the installation process again.
- Clear the cache or temporary files following Step 2.
Conclusion:
These are the steps you can follow to troubleshoot the issue of not seeing the instance in Dynatrace after installing the agent. If you have tried these steps and still cannot see the instance, it may be necessary to contact the Dynatrace support team for further assistance. They can help you diagnose the issue and provide a solution.
In conclusion, by following these steps, you should be able to resolve the issue and see the instance in Dynatrace. Remember to keep your Dynatrace