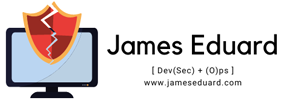IIS (Internet Information Services) is a powerful web server that can host websites and applications on Windows servers. One of the key features of IIS is its ability to generate detailed logs of every request made to the server, which can be used for troubleshooting, monitoring, and analysis. In this blog post, we’ll show you how to generate sample logs for IIS using PowerShell.
Step 1: Open PowerShell
To get started, open PowerShell on the server where IIS is installed. You can do this by clicking on the Start menu and typing “PowerShell” in the search box.
Step 2: Run the PowerShell command
Once PowerShell is open, run the following command:
Invoke-WebRequest http://localhost -UseBasicParsing | Out-Null
This command will make a request to the default website on the local machine (i.e., “http://localhost“) and discard the output. The request will be logged in the IIS log files.
If you want to generate multiple requests, you can wrap the command in a loop, like this:
1..10 | ForEach-Object { Invoke-WebRequest http://localhost -UseBasicParsing | Out-Null }
This will generate 10 requests to the default website on the local machine.
Step 3: Verify the logs
To verify that the logs have been generated, you can navigate to the default log file directory, which is located at:
%SystemDrive%\inetpub\logs\LogFiles
Within each website’s subdirectory, there are log files for each day. The log files are named in the following format:
u_exYYMMDD.log
Where “YY” is the last two digits of the year, “MM” is the month, and “DD” is the day.
To view the log files, you can open them in a text editor or use a log analysis tool. The log files contain detailed information about each request made to the website, including the date and time of the request, the IP address of the client, the requested URL, and more.
Conclusion
Generating sample logs for IIS using PowerShell is a simple and effective way to test your server’s logging capabilities. By following the steps outlined in this blog post, you can quickly generate sample logs that can be used for troubleshooting, monitoring, and analysis. If you have any questions or comments, feel free to leave them below!