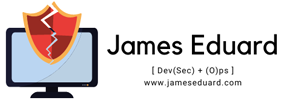This article i will guide you to install IIS on a server that is running Microsoft Windows Server 2012 , Microsoft Windows Server 2016 and the latest one Microsoft Windows Server 2019.IIS (Internet Information Services ) its not installed by default in the minimum installation of Windows Server operating systems.
To install IIS on a windows server that is running Microsoft Windows Server 2012 R2, Microsoft Windows Server 2016, and Microsoft Windows Server 2019.
Install IIS using the Server Manager
 Press the [Windows] key and select Server Manager.
Press the [Windows] key and select Server Manager.
- In the Server Manager Dashboard, click Manage > Add Roles and Features.
- Click Installation Type.
- Select the Role-based or feature-based installation option and click Next.
- Select the server on which you want to install IIS and click Next
- Activate the Web Server (IIS) role.
- To add the IIS Management Console, click Add Features.
- Click Next. The Select Features window will open.
- Click Next. The Web Server Role (IIS) window will open.
- Click Next. The Select Role Services window will open.
- Select the required role services and click Next.
- To install the selected roles, role services, and features, click Install.
- To complete the installation, click Close.
If multiple servers are displayed, you can quickly and easily determine the name of your server. To determine the name of your server, press the [Windows] key and the [Pause] key.
Installing IIS with Powershell
Install-WindowsFeature -name Web-Server -IncludeManagementTools
- Press [ENTER]. The Internet Information Services (IIS) Manager will be installed, and you can test to access the localhost to verify the web server is running.

Thats all enjoy…thanks to Azri,Grace and Salim